在iPhone或iPad上更改照片的纵横比相当容易。随着iOS13和iPadOS13的更新,现在也有了类似的视频编辑工具。以下是如何轻松裁剪和更改iPhone或iPad上视频的纵横比。
你会在照片应用程序中找到新的视频编辑功能。在确保您运行的是iOS 13、iPadOS 13或更高版本之后,打开照片应用程序,然后打开您想要编辑的视频。在这里,点击“编辑”按钮。
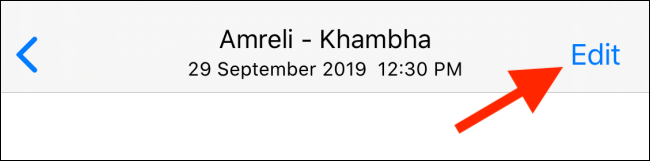
您现在处于视频编辑窗口中。从这里,点击位于最下面一行的裁剪按钮。
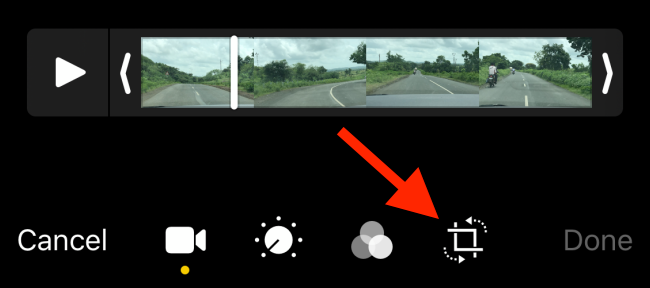
您将在视频预览周围看到一个自由格式的框架。抓住其中一个角,然后拖动以裁剪框架。
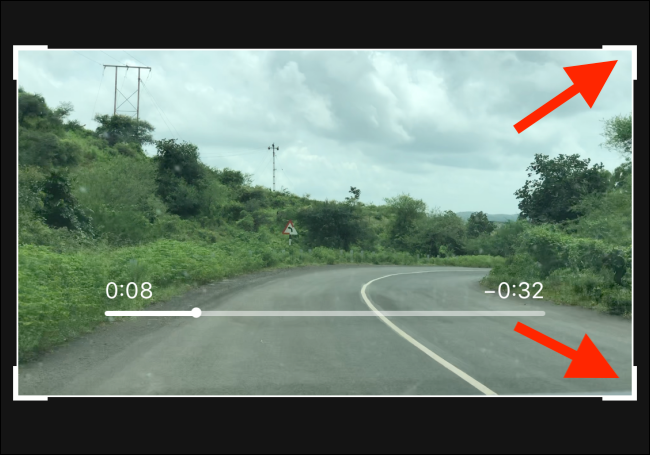
一旦您确定了帧,您就可以收缩和放大视频视图。将其四处移动以适合帧内的视频。
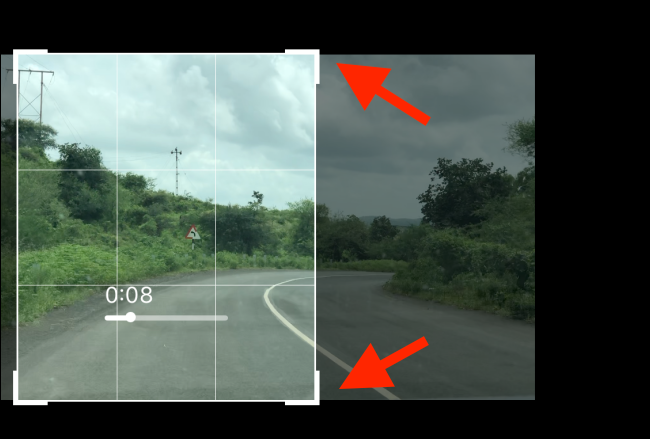
这是自由形式裁剪工具。但是,如果要针对特定平台或长宽比裁剪视频(例如,Instagram故事的长宽比为9:16),则可以使用新的长宽比预设。
在裁剪部分,点击屏幕右上角的纵横比按钮。
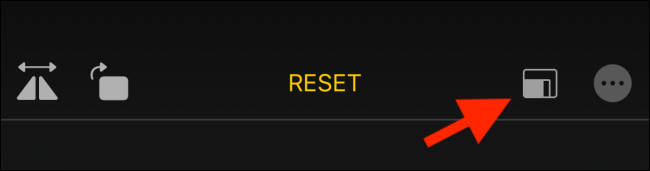
现在,您将在裁剪工具下面看到新的格式。除了方形选项外,您还可以在纵向和横向模式之间切换。
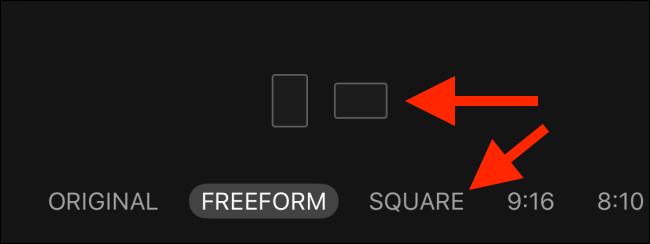
您还可以在纵横比列表上水平滑动以查看所有可用选项。点击纵横比可立即预览裁剪后的视频。
同样,一旦你弄清楚了长宽比,你就可以在裁剪的区域内收缩、缩放或平移视频。
一旦您对您的更改感到满意,点击“完成”按钮。照片应用程序将您的视频保存为新版本。
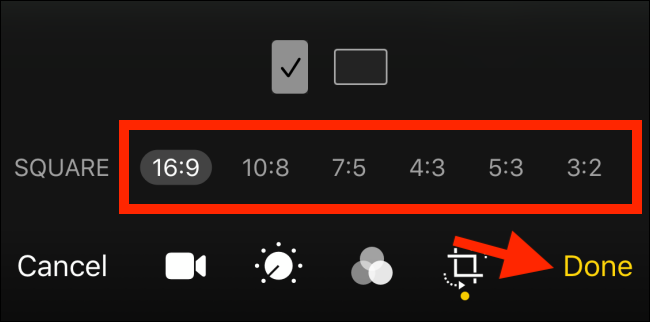
从iOS 13和iPadOS 13开始,所有照片和视频编辑都是非破坏性的。如果您想恢复到原始视频,您可以转到视频编辑屏幕,然后点击“恢复”按钮。
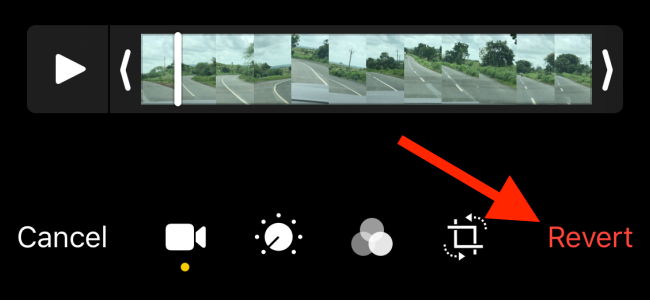
从弹出窗口中,选择“恢复到原始状态”按钮。照片应用程序将在几秒钟后向您显示原始视频。
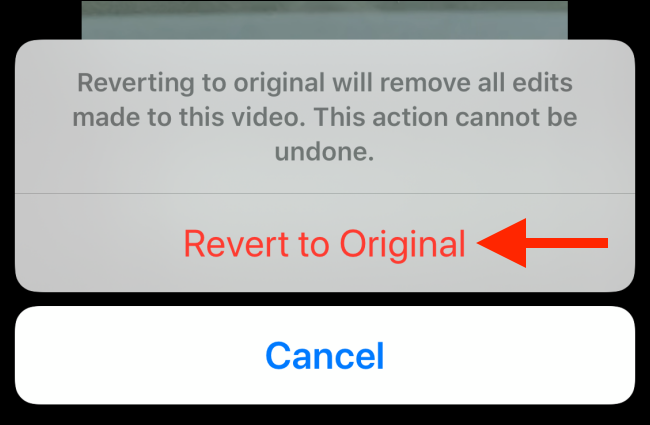
这只是iOS13众多令人敬畏的新功能中的一个。一旦你升级了,一定要尝试黑暗模式。
相关:如何在iPhone或iPad上裁剪和编辑照片